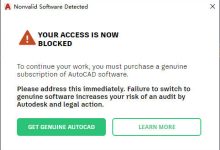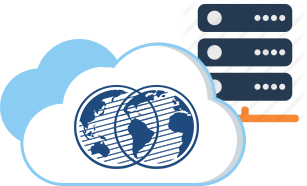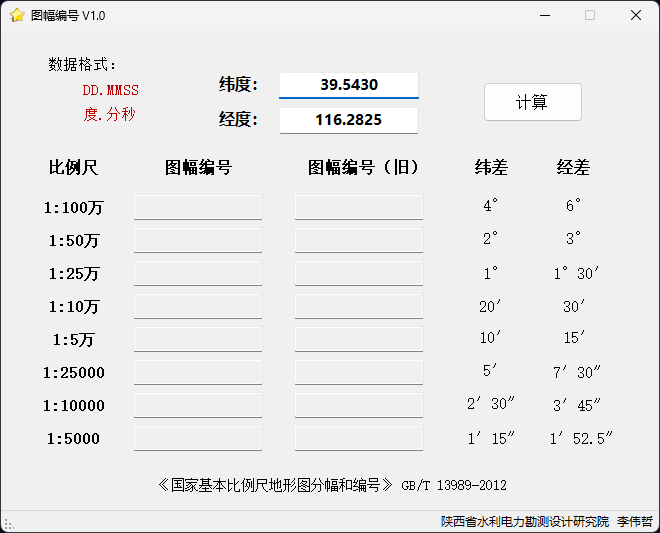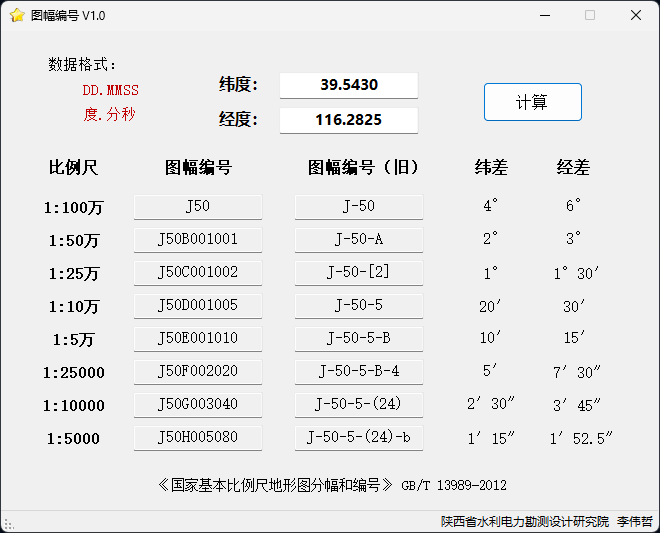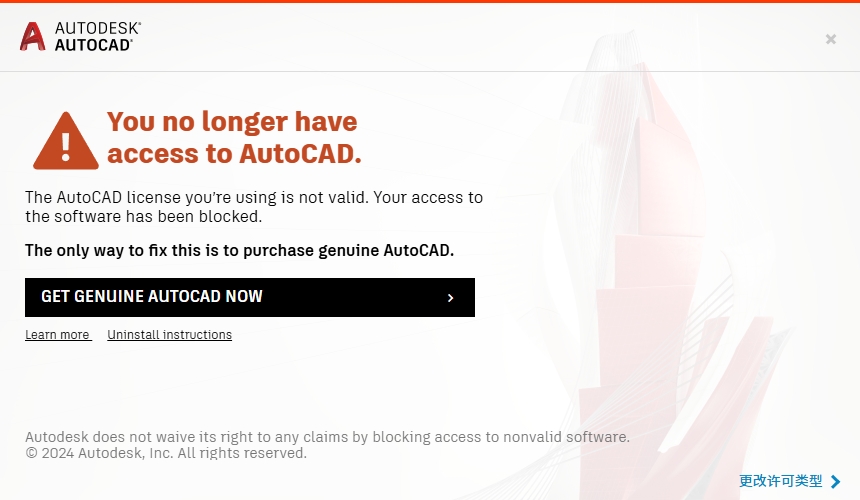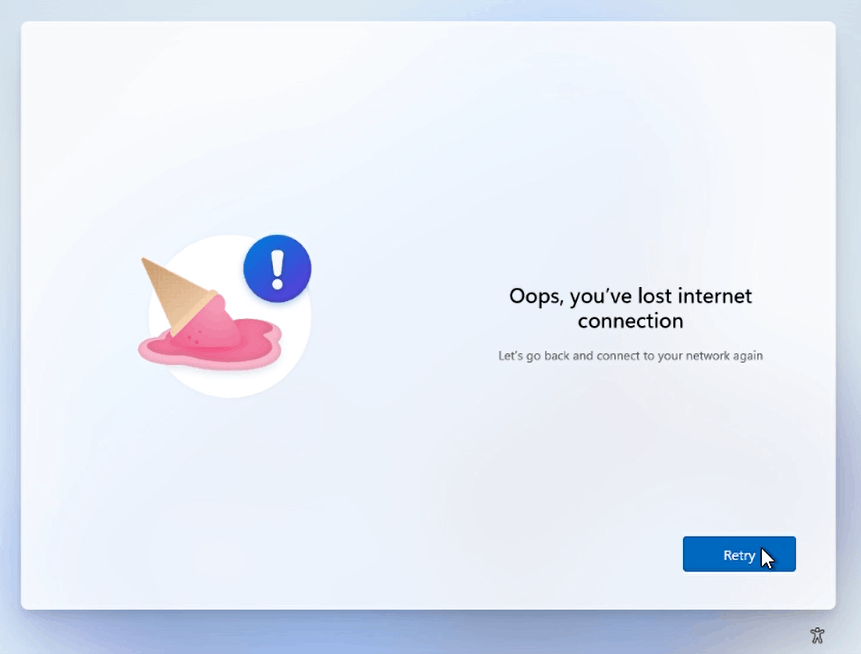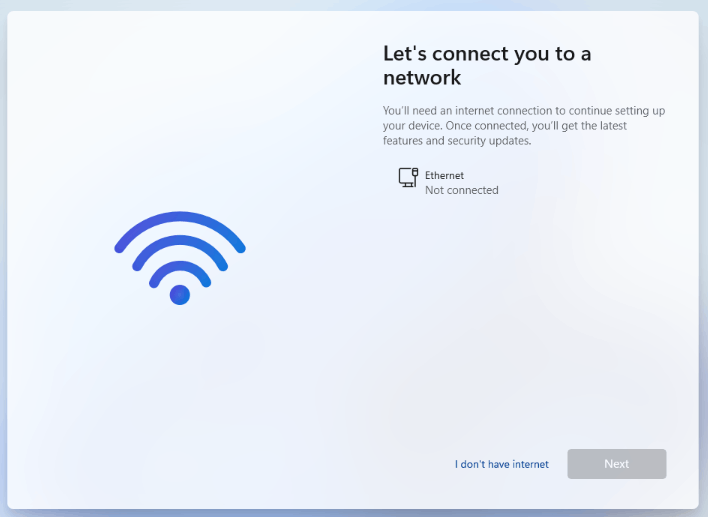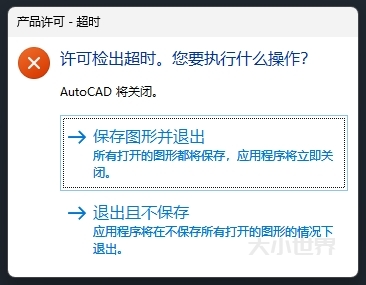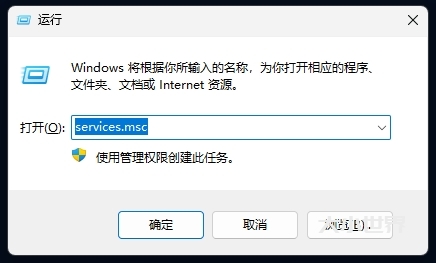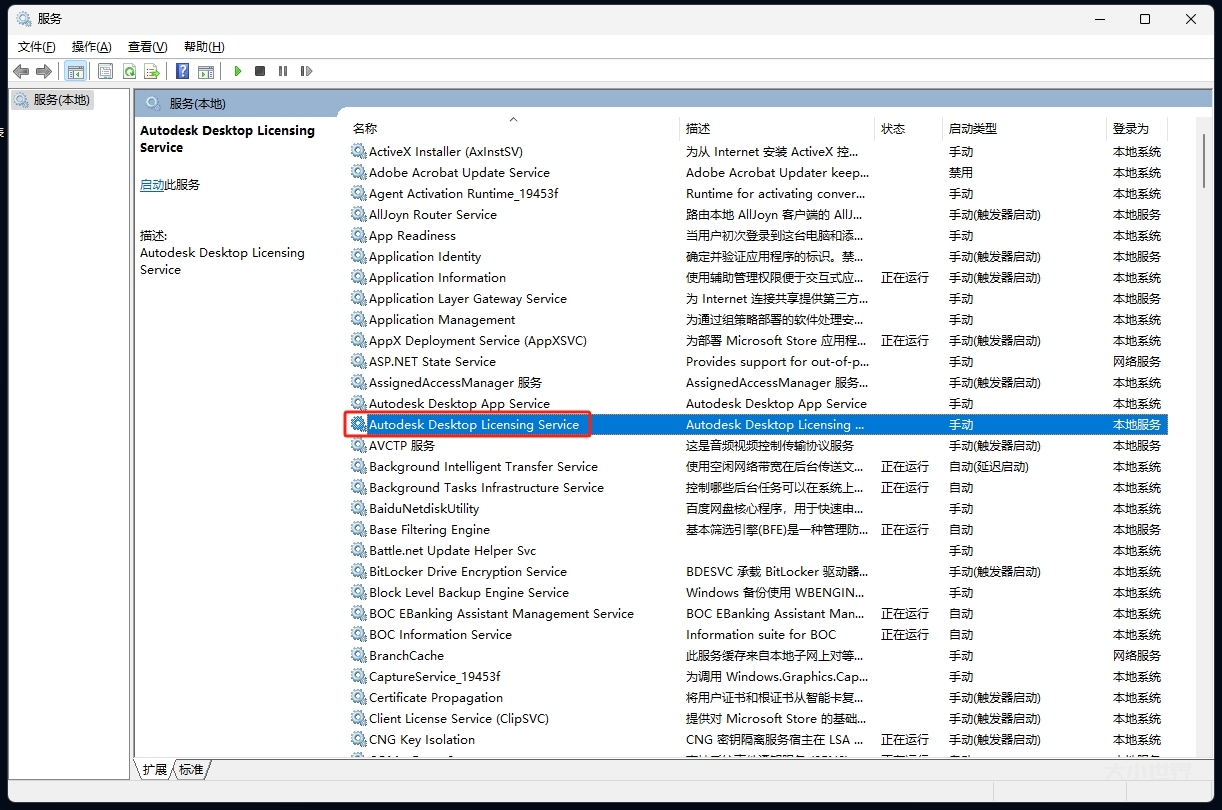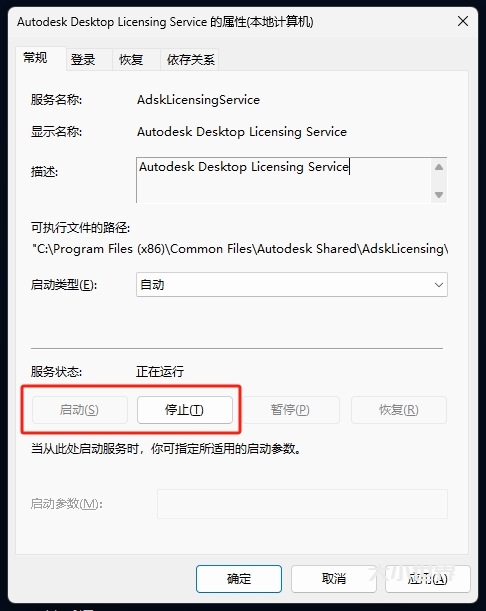一、使用命令行创建本地布局
01. 下载 Visual Studio 引导程序
下载所需 Visual Studio 版本的正确引导程序,并将其复制到要用作本地布局源位置的目录中。 引导程序是用于创建、更新或修改本地布局的可执行文件。 必须连接 Internet 才能完成此步骤。
02. 创建本地布局
使用管理员权限打开命令提示符,导航到下载引导程序的目录,然后使用引导程序参数创建本地布局。 请注意,必须具有 Internet 连接才能完成此步骤。 下面演示了常见的本地布局创建示例。 有关其他示例,请参阅创建 Visual Studio 的网络布局页面和命令行参数示例页。 可以通过从语言区域设置列表中将 en-US 更改为区域设置来安装非英语语言,也可以使用组件和工作负载列表来进一步自定义本地布局。
- 要创建包含所有功能和所有语言的完整本地布局(耗时将很长,因为我们提供的功能非常多!),请运行:
vs_enterprise.exe --layout c:\localVSlayout备注:请确保完整安装路径少于 80 个字符,并且计算机具有足够的存储空间。 完整的 Visual Studio 本地布局至少需要 45 GB 磁盘空间。 有关详细信息,请参阅系统需求。
- 对于仅支持一种语言的 .NET Web 和 .NET 桌面开发,请运行:
vs_enterprise.exe --layout c:\localVSlayout --add Microsoft.VisualStudio.Workload.ManagedDesktop --add Microsoft.VisualStudio.Workload.NetWeb --lang en-US- 对于仅支持一种语言的 C++ 桌面开发(包括所有推荐组件和可选组件),请运行:
vs_enterprise.exe --layout c:\localVSlayout --add Microsoft.VisualStudio.Workload.NativeDesktop --includeRecommended --includeOptional --lang en-US- 还可以使用导出的 vsconfig 文件自定义布局内容、验证布局或修复布局。
03. 从本地布局安装 Visual Studio
当你从本地布局安装 Visual Studio 时,Visual Studio 安装程序会使用这些文件的本地版本。 不过,如果你在安装过程中选择的组件不在布局中,则 Visual Studio 安装程序将尝试从 Internet 下载。 若要确保仅安装先前下载的文件,请使用在创建本地布局时所用的相同命令行选项。 若要确保安装程序安装产品时不会尝试访问 Internet,请使用 --noweb 开关。
例如,如果使用以下命令创建了本地安装布局:
vs_enterprise.exe --layout c:\localVSlayout --add Microsoft.VisualStudio.Workload.ManagedDesktop --add Microsoft.VisualStudio.Workload.NetWeb --includeOptional --lang en-US
然后使用此命令运行安装并阻止客户端计算机访问 Internet:
c:\localVSlayout\vs_enterprise.exe --noWeb --add Microsoft.VisualStudio.Workload.ManagedDesktop --add Microsoft.VisualStudio.Workload.NetWeb --includeOptional
重要:如果使用 Visual Studio Community,系统可能会提示你要在安装后的 30 天内登录,但这不会影响你使用该产品的功能。
备注:如果你遇到签名无效的错误,则必须安装更新的证书。 在本地布局中打开证书文件夹。 双击每个证书文件,然后单击完成证书管理器向导。 如果要求输入密码,请将密码留空。
(以上步骤根据需要取舍,好像大部分能省略!:-))
二、导出自定义配置文件
01. 打开Visual Studio Installer,导出配置:
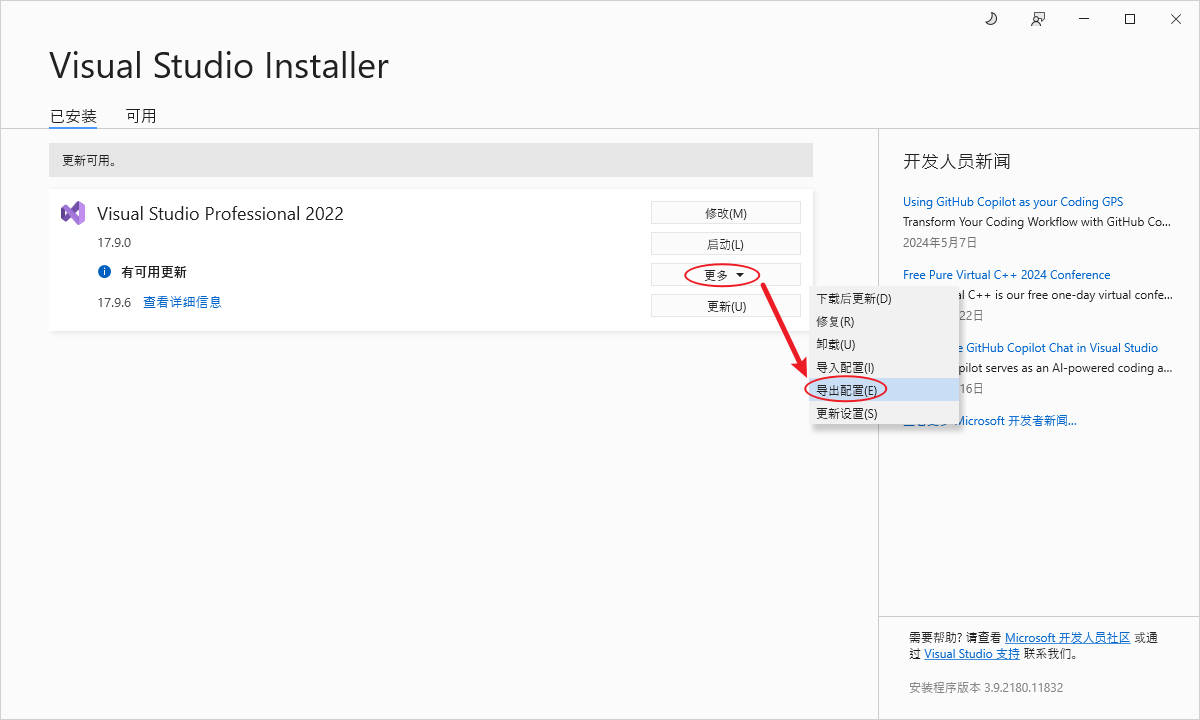
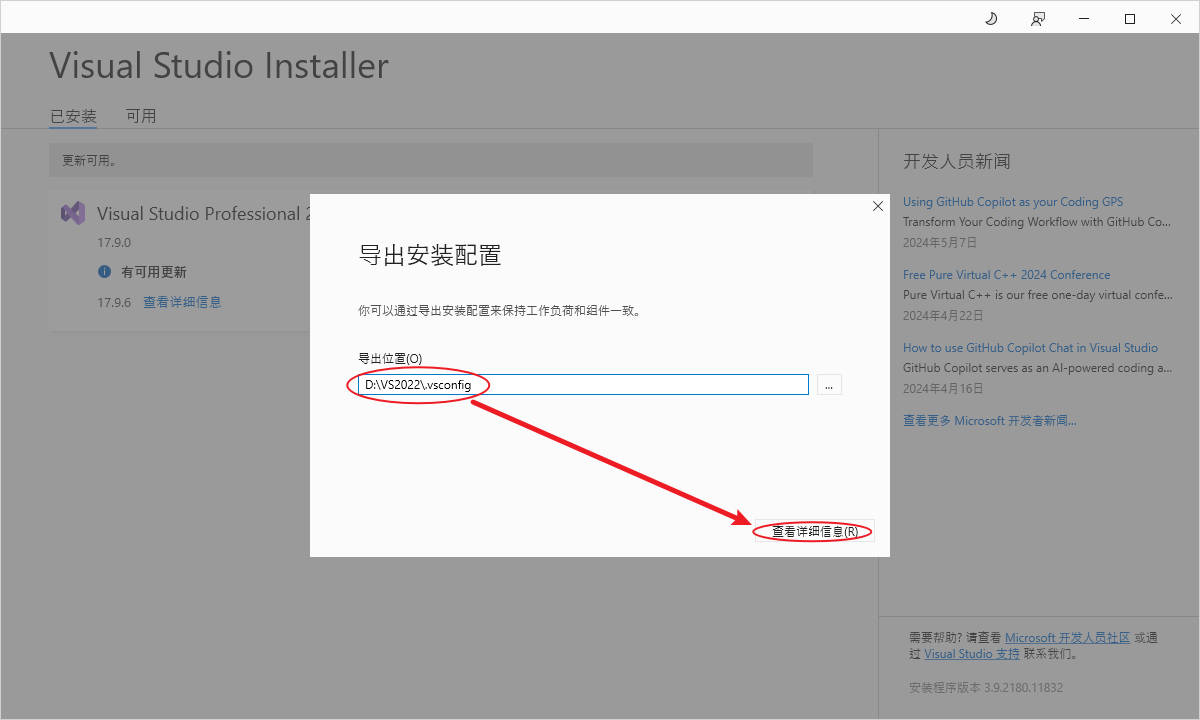
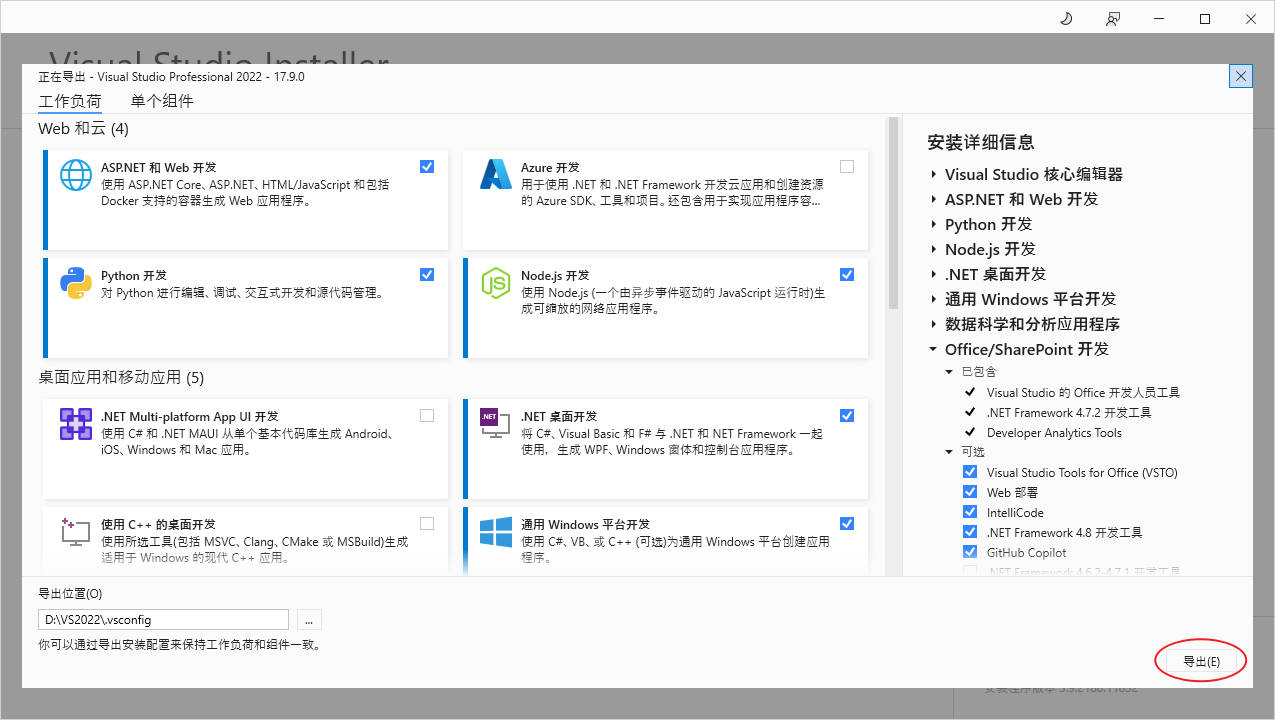
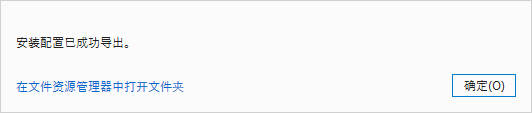
02. 下载并创建离线安装包
在 vs_Professional.exe 或其它安装文件的目录中,使用命令行程序输入下载创建代码:
.\vs_Professional.exe --layout D:\VS2022\Visual_Studio_Pro_2022 --config D:\VS2022\.vsconfig --lang zh-CN en-US其中: –layout 离线安装包输出路径; –config 配置文件路径; –lang 程序语言。
如果不使用 –config 引用配置文件路径,可以使用 –add 逐个添加功能模块实现。
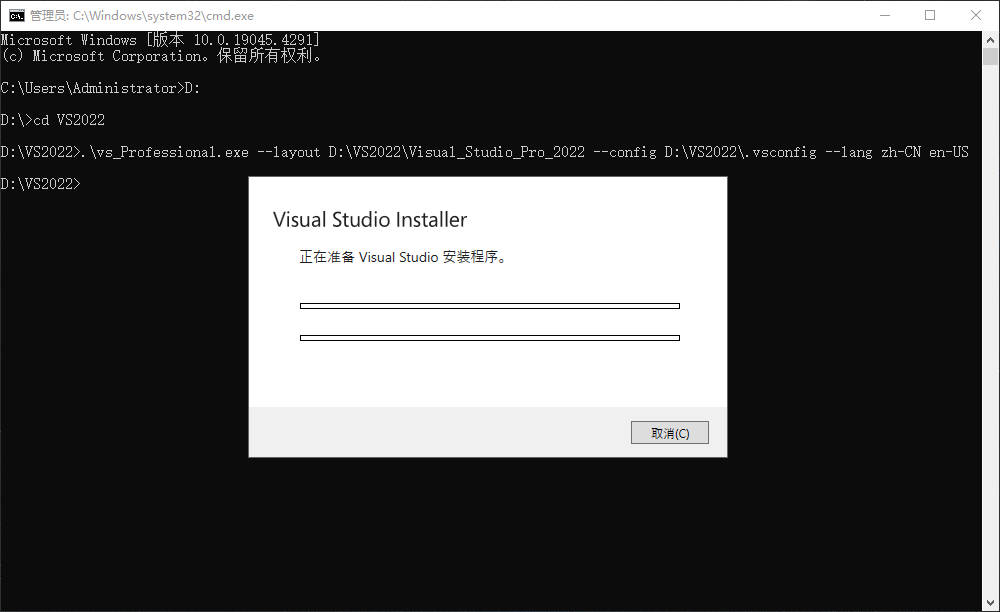
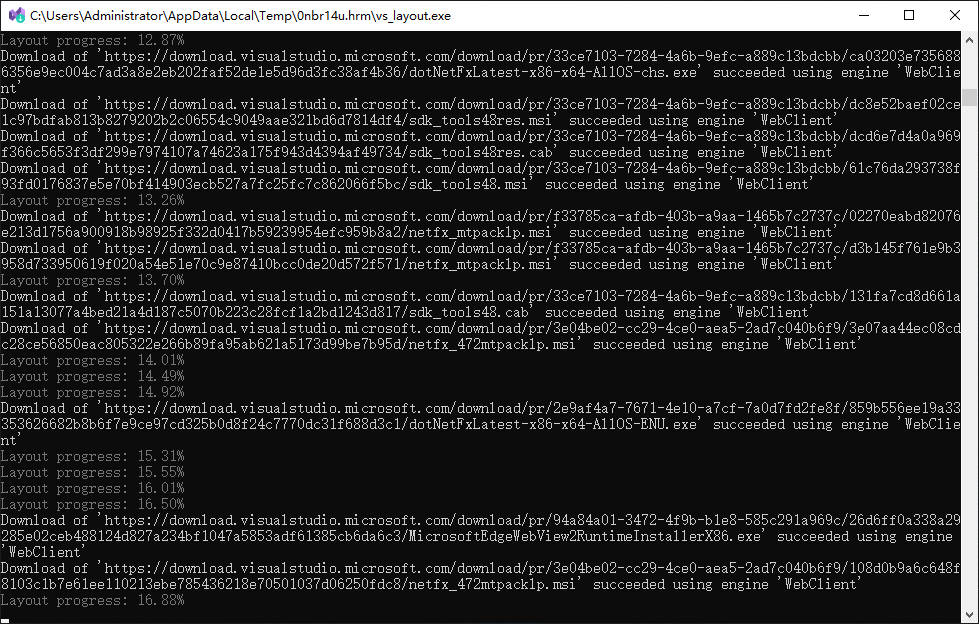
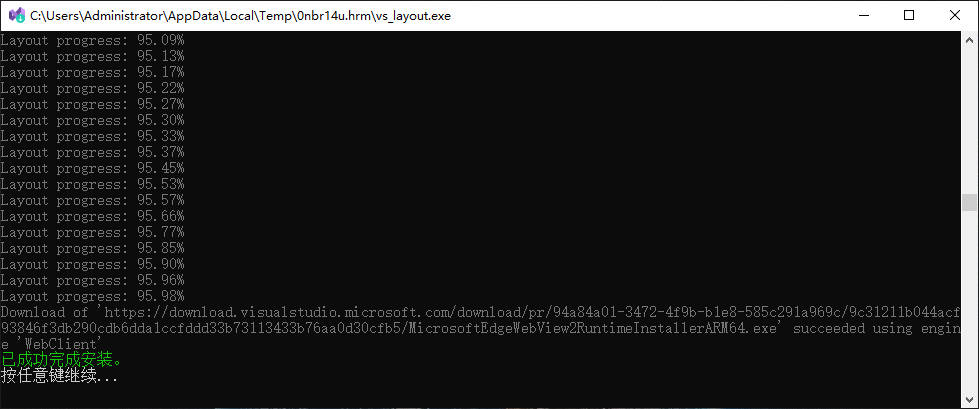
下载完成,离线程序生成完毕。
三、离线安装
搬运安装程序,运行 vs_setup.exe
正常安装,完毕!
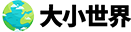
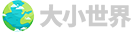 大小世界
大小世界